為什麼我要介紹Docker呢?將應用佈署在容器上是一件非常方便快速的事情,虛擬化的技術已經是好幾年前的事了,容器可以讓我們建置許多機器在上面運行,我們能很方便的去對每一個運行的機器做管理,也可以將他們帶著走,這是Docker非常棒的地方.
Docker是輕量級的容器,啟動的速度非常快,容器的啟動時間是秒級的,讓開發、測試、部署的時間變更快了。
哪尼? Docker是一隻鯨魚! ((大誤
這是Docker的商標Icon啦!!![]()
個人覺得這個Icon真的好討喜,比起之前所看到的軟體Icon來說,讓我們繼續來介紹Docker吧~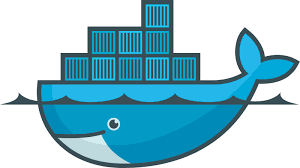
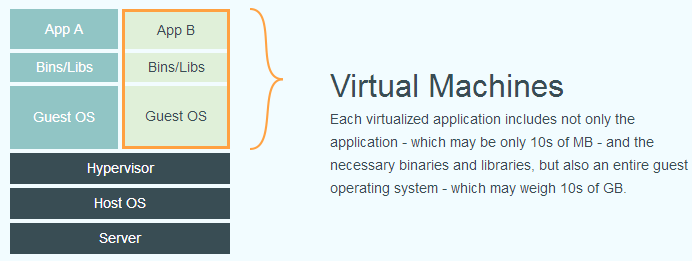
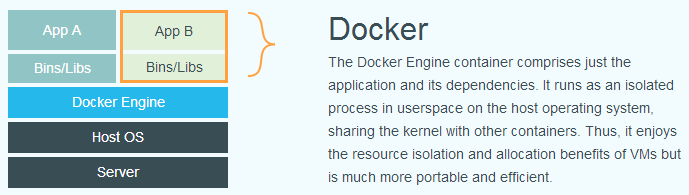
虛擬機上的應用多了個Guest OS,而Docker則是共用系統的kernel
圖片引用於:(http://www.bogotobogo.com/DevOps/Docker/Docker_Container_vs_Virtual_Machine.php )
1.到(https://docs.docker.com/toolbox/toolbox_install_windows/#step-3-verify-your-installation )尋找下載點按鈕
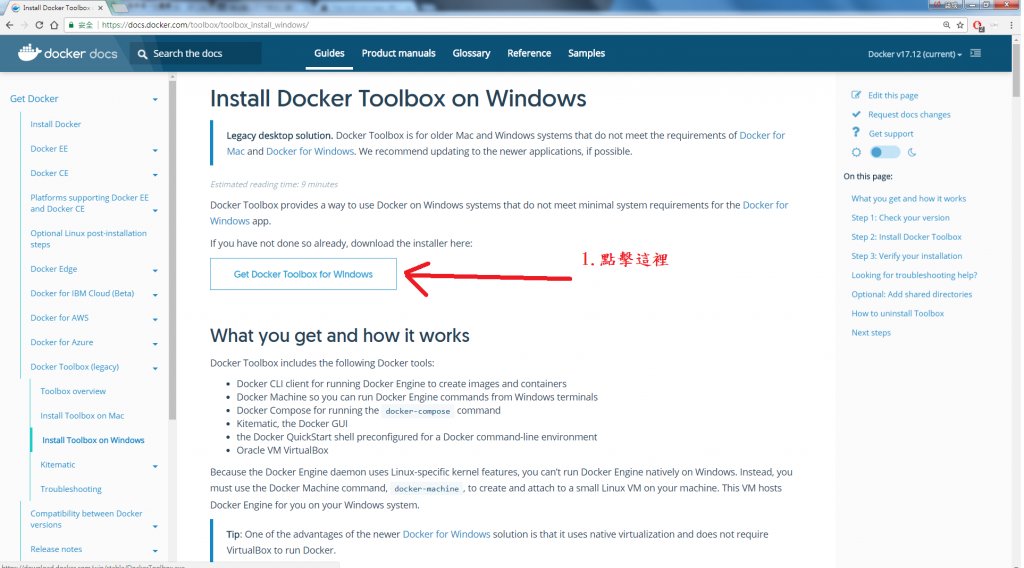
圖1:下載按鈕
2.下載完成後,打開安裝執行檔案.exe,看到下圖就表示可以進行安裝
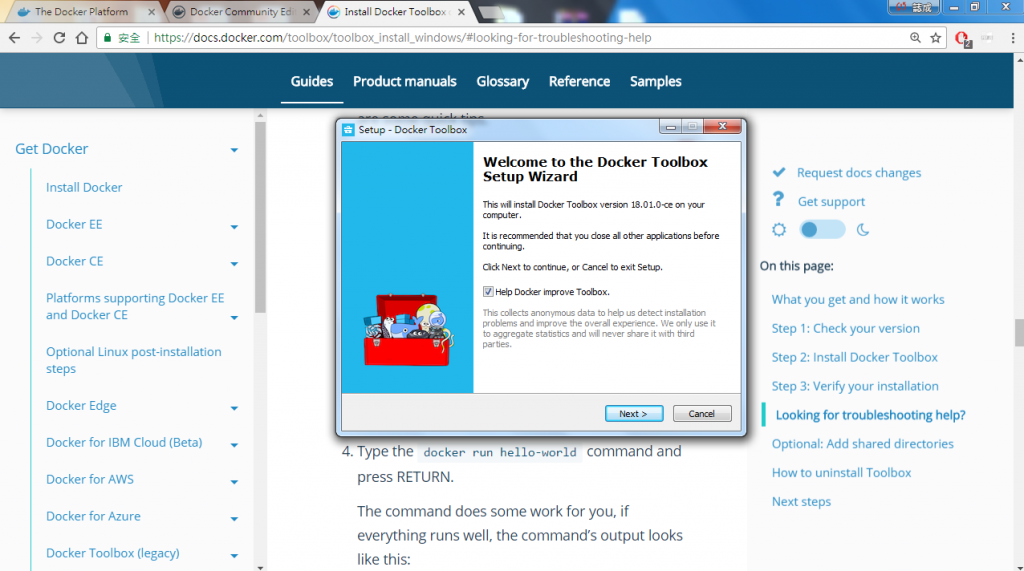
圖2:安裝畫面
3.當安裝完成後執行Docker Quickstart Terminal圖示

圖3:執行檔位置
4.等待Docker做完初始化下載檔案->初始化->中途會要求你安裝一些軟體選擇是->當成功後會看到下圖
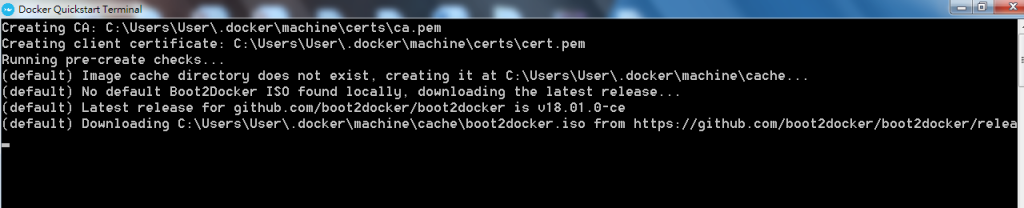
圖4:初始化Docker
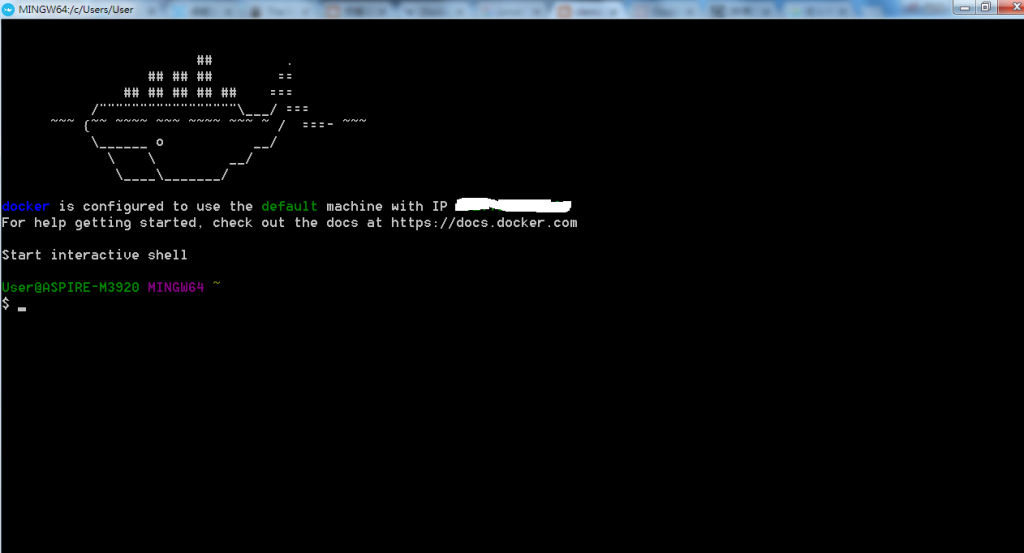
圖5:安裝成功畫面
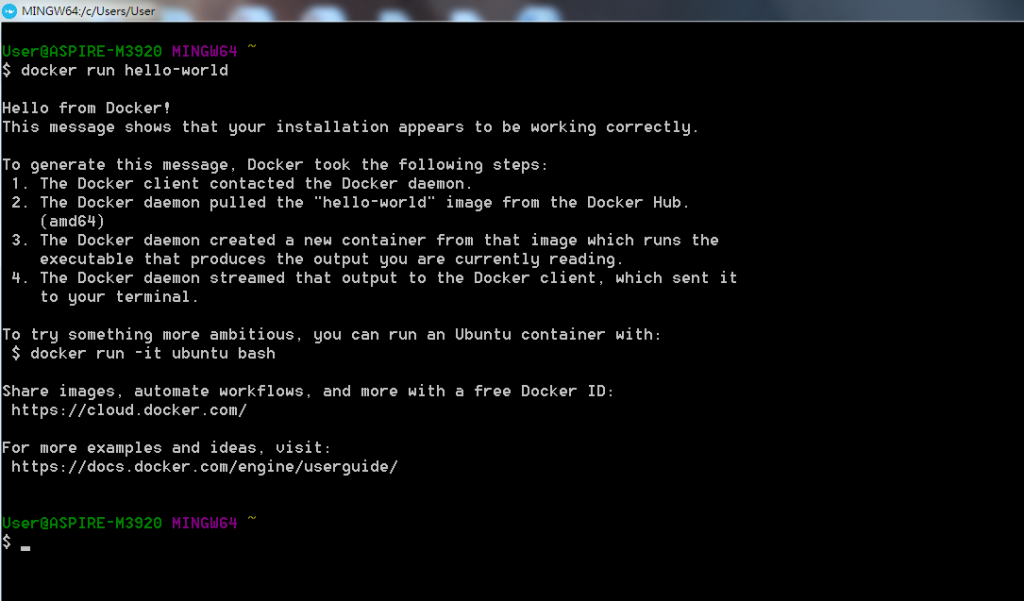
圖6:測試Docker是否能執行
安裝成功後,我們可以使用docker run hello-world來測試我們的容器是否能執行,成功畫面如上圖
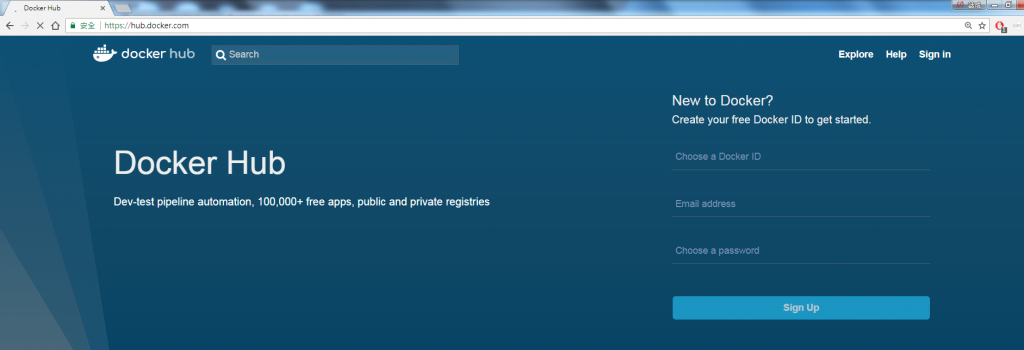
圖7:註冊Docker hub帳號
我們要下載鏡像與儲存庫的資源時要先註冊Docker hub的帳號,請到(https://hub.docker.com/ )做註冊動作
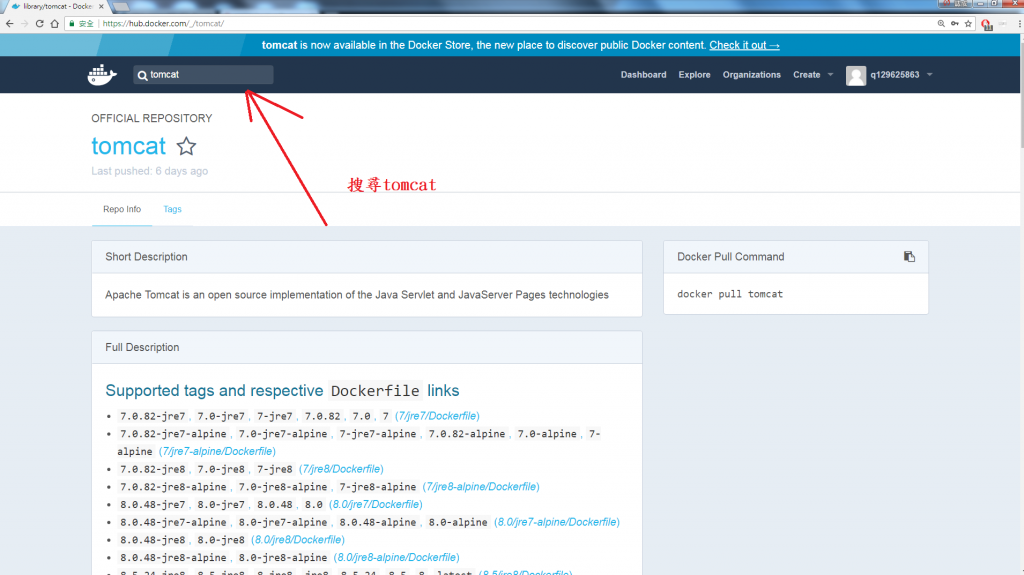
圖9:搜尋tomcat
啟動tomcat鏡像,進到tomcat儲存庫後先試試看下 docker run -it --rm tomcat:8.0 能不能啟動
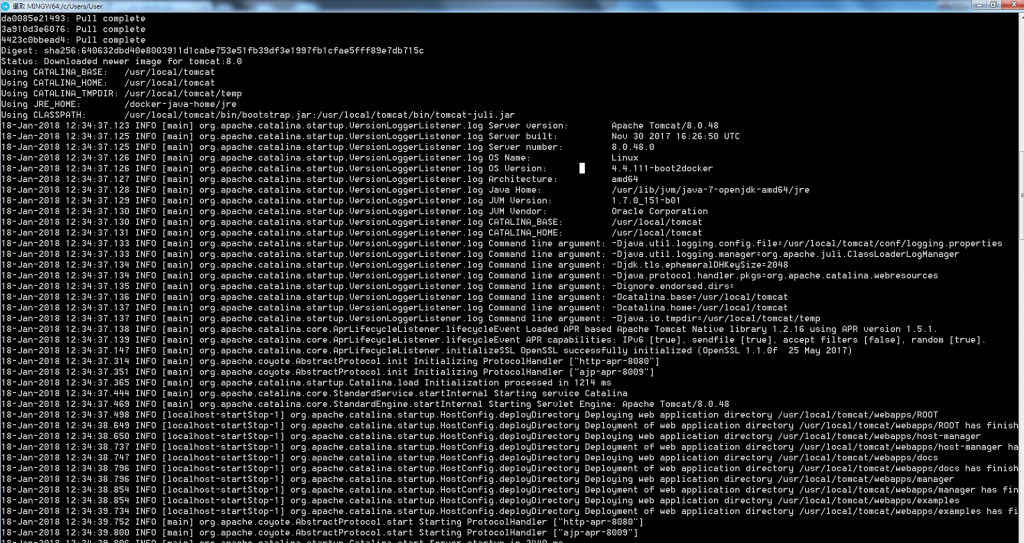
圖10:啟動成功
如果成功下載並可執行會得到上圖
docker login
下完指令輸入您的帳號,及密碼後就能成功登入,要記得先去信箱做驗證
沒有權限下載鏡像,先進行登入Docker

圖11:pull下來的鏡像
使用docker images就可以看到我們下載下來的鏡像囉
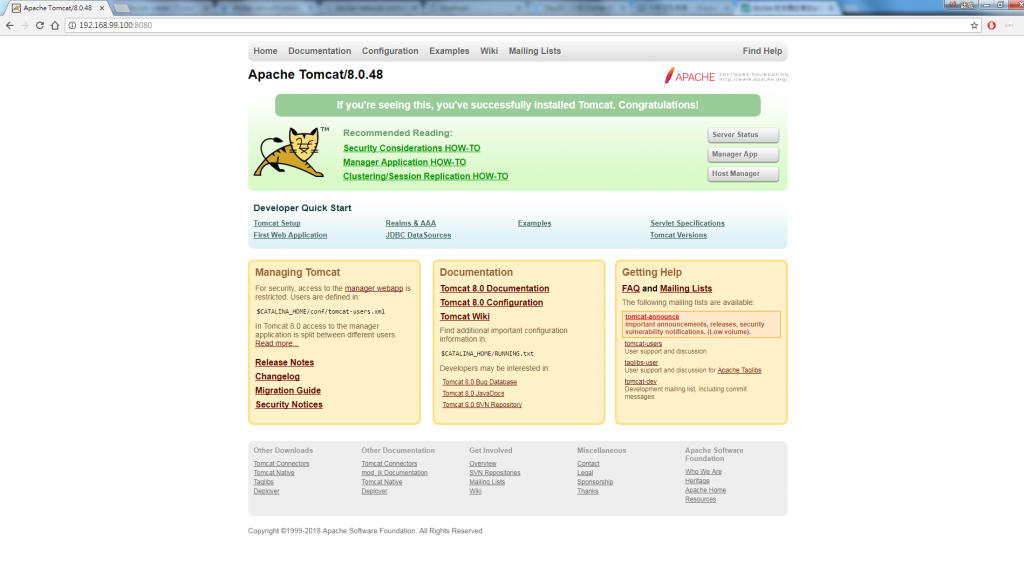
圖12:成功啟動tomcat映射到我本地的port
試試這指令: docker run -it --rm -p 8080:8080 tomcat:8.0 ,瀏覽器要輸入docker的IP : 後加上port 8080
1.我目前也還在學習Docker中,大部分都是靠著網路上的教學文章在做測試與驗證,如果你有需要什麼樣的OS的話,可能要自行上網去搜尋一下指令,我這邊只會運用到tomcat
2.Windows10與Windows7的軟體會些許不同,Windows10讓Docker管理變得更簡單且有圖示化了,但是我的電腦是Windows7會用Windows7做介紹
3.用虛擬化技術運行專案有個很大的優點,當這個機器掛了,我們可以將備份檔案馬上再掛載到另外一台上面,快速又安全,不然當你不小心把機器給炸了...要復原就![]()
4.無法連到Container的tomcat底下的參考資源可以解決您的問題,每個人的環境不一樣,你要去設定你的容器的network IP讓瀏覽器可以去連到Container的容器
5.當能連線到的時候我們就可以建個資料夾把war檔案放到裡面後叫docker幫我們發佈了!!!
(https://docs.docker.com/toolbox/toolbox_install_windows/#step-3-verify-your-installation )
(https://www.tutorialspoint.com/docker/ )
